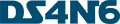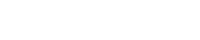Connecting with ipython from the command line to a running Jupyter session
Summary
Just follow these 2 steps:
1. Identify your running kernel by running the “%connect_info” magic in Jupyter:
In [1]: %connect_info
[...]
$> jupyter <app> --existing kernel-ff88459b-1b81-4f30-9ae6-e7ccbe9ab902.json
[...]
2. Connect to the kernel from ipython:
$ ipython console --existing /home/ds4n6/.local/share/jupyter/runtime/kernel-ff88459b-1b81-4f30-9ae6-e7ccbe9ab902.json
Details
As you may know, the original version of Jupyter was called ipython. At some point Jupyter migrated from the command line (ipython) to a web-based interface (Jupyter Notebook) and then to a more sophisticated environment (JupyterLab).
ipython, for those familiar with Jupyterlab, would be the command line version of a Console.
Well, in any case, the core of all these tools is always the same: the Kernel. The Kernel is running on the server in the background and it's where your session really lives. That's why your session does not die even if you close your browser. You can always connect to it from the Jupyter web-interface or from the command line with ipython as long as it's running.
There are multiple reasons why you may still want to use ipython: you may be more comfortable working in the command line, you are working remotely on a terminal with no possibility to map the Jupyter ports to your local system, etc.
In any case, the question is: how can I connect from ipython to an already running session? Remember that we discussed in a previous TIP how to share the same Kernel between multiple notebooks. Well, the idea here is the same, we want to share the Kernel with one (or multiple) ipython sessions. That was easy to do from the web interface, but, how to do it from the command line? Well, it's a little more convoluted, but not particularly difficult.
The first step would imply to figure out what your Kernel ID is for the Jupyter session you want to connect to. This is easily achieved in Jupyter through the “%connect_info” magic:
In [1]: %connect_info
{
"shell_port": 34877,
"iopub_port": 44475,
"stdin_port": 38909,
"control_port": 38423,
"hb_port": 35197,
"ip": "127.0.0.1",
"key": "c26e1ceb-38a33ac200504e99151caf4e",
"transport": "tcp",
"signature_scheme": "hmac-sha256",
"kernel_name": ""
}
Paste the above JSON into a file, and connect with:
$> jupyter <app> --existing <file>
or, if you are local, you can connect with just:
$> jupyter <app> --existing kernel-ff88459b-1b81-4f30-9ae6-e7ccbe9ab902.json
or even just:
$> jupyter <app> --existing
if this is the most recent Jupyter kernel you have started.
Note the line that reads:
jupyter <app> --existing kernel-ff88459b-1b81-4f30-9ae6-e7ccbe9ab902.json
That is the identifier of your running kernel.
Not only that, all running kernels have a json file describing their characteristics. You can find it under your home directory:
- /home/ds4n6/.local/share/jupyter/runtime
If you cat the contents of that file you will see basically the same output as the one provided by the %connect_info magic:
$ cat kernel-ff88459b-1b81-4f30-9ae6-e7ccbe9ab902.json
{
"shell_port": 34877,
"iopub_port": 44475,
"stdin_port": 38909,
"control_port": 38423,
"hb_port": 35197,
"ip": "127.0.0.1",
"key": "c26e1ceb-38a33ac200504e99151caf4e",
"transport": "tcp",
"signature_scheme": "hmac-sha256",
"kernel_name": ""
}
So, now the only thing you need to do is provide that file to ipython:
ipython console --existing /home/ds4n6/.local/share/jupyter/runtime/kernel-ff88459b-1b81-4f30-9ae6-e7ccbe9ab902.json
And voilá! You are now working on the session (dataframes, variables, series, etc.) as the Jupyter one. Note that this is the same session, so anything you do here will have exactly the same impact as if it was done in Jupyter.
One last tip. What if you don't have access to Jupyter and therefore you just can't run the %connect_info magic?
Well, just do an “ls -ltr” to list the files in a revers time order, and your session is probably one of the last files listed.
$ ls -tlr /home/ds4n6/.local/share/jupyter/runtime/
[...]
-rw------T 1 ds4n6 ds4n6 263 Oct 8 05:27 kernel-1e7954e1-0b8f-4645-b488-834cd1fd0c42.json
-rw------T 1 ds4n6 ds4n6 263 Oct 8 05:32 kernel-958a9e64-4375-47b6-a9db-832a3eece18a.json
-rw------T 1 ds4n6 ds4n6 263 Oct 8 05:32 kernel-ff88459b-1b81-4f30-9ae6-e7ccbe9ab902.json <------
A little try & err will get you to the one you want.
Hope you enjoyed this new tip!